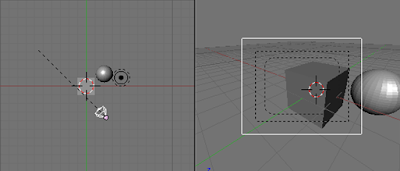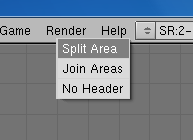El objeto "cámara" permite identificar el punto de vista elegido para generar las imágenes de nuestra escena.Girando la cámara

Hemos visto que al seleccionar la cámara (para ello seleccionamos sobre el icono que la representa con el botón derecho del ratón) nos aparecen unos ejes (RGB) que nos permiten cambiar su posición (arrastrando los ejes con el botón izquierdo).
Sin embargo no hemos cambiado hasta el momento la orientación de la cámara, por lo que no podemos cambiar la dirección de visualización.
Para girar la cámara, una vez seleccionada, procederemos como con cualquier objeto en Blender. Pulsaremos la tecla "R" (Rotate) y, en la ventana que tengamos activa, desplazaremos el cursor (ratón) hasta conseguir la orientación deseada.
 La rotación, de forma idéntica a la de cualquier objeto, se puede limitar a uno de los ejes. Por ejemplo, si se quiere girar con eje de rotación el eje "Z" (color azul) deberemos pulsar la tecla "R" y a continuación la tecla "Z", con lo que el giro se realizará en dicho eje.
La rotación, de forma idéntica a la de cualquier objeto, se puede limitar a uno de los ejes. Por ejemplo, si se quiere girar con eje de rotación el eje "Z" (color azul) deberemos pulsar la tecla "R" y a continuación la tecla "Z", con lo que el giro se realizará en dicho eje.Más adelante se analizará en detalle el sistema de ejes que, como veremos, pueden estar asociados al espacio (ejes globales) o al objeto (ejes locales, normales...).
En el icono que representa la cámara seleccionada, aparece una línea de trazos que indica la orientación que tiene en cada momento durante el proceso de giro.
Esta línea auxiliar sobre el icono facilita el correcto alineamiento de la cámara con los objetos de la escena, aunque realmente el resultado más interesante del giro lo podemos observar en la ventana de la cámara. Nuestra imagen final ha cambiado al hacerlo el punto de vista de la proyección.
El giro de la cámara es de utilidad para conceptos muy diferentes, como lo son realizar una panorámica de una escena y el seguimiento de un objeto. Al combinar el desplazamiento de la cámara y su rotación, se consiguen variaciones de imágenes muy marcadas, generando sensación de dinamismo en la escena.
Seguimiento de objetos
Cuando empecemos con las animaciones veremos que no es fácil seguir a un objeto definiendo manualmente la orientación de la cámara. Existen mecanismos que facilitan el control tanto de la posición como de la dirección de visualización.
- KeyFraming
- Parent
- Track
Podemos definir un "objetivo" o "Target" para determinar la orientación de la cámara, de forma que "apunte" en todo momento a un elemento concreto de la escena; el objeto seleccionado puede tener su posición fija o por el contrario estar en movimiento.

El seguimiento de objetos puede generar cambios bruscos en la orientación de la cámara si pasan muy próximos, la cámara se va acelerando al llegar el objeto y se frena cuando se aleja.
Con objetos lejanos realiza movimientos suaves con pequeñas variaciones en la velocidad de giro de la cámara.
Un nuevo menú nos permite determinar diferentes modos de "anclaje" entre el objeto y el objetivo.
- Para establecer el objeto a seguir seleccionaremos primero "seguidor", manteniendo pulsada la tecla "Shift" a continuación identificaremos el objeto a seguir y por último pulsaremos la combinación de teclas "Ctr + T" (de Track).
- Para romper la relación en lugar de la tecla "Ctrl" usaremos "Alt", es decir "Alt + T"
La cámara puede seguir al objeto , pero el objeto seguido puede puede reorientarse durante su movimiento también ( (TrackTo Constraint , LockTrack Constraint y Old Track)). Las diferentes restricciones al movimiento se detallaran en su momento, baste de momento pensar que un objeto puede "apuntar" a otro de diferentes formas.
Parent
Otra opción consiste en definir una estructura jerárquica entre los objetos. Una rueda de un coche tiene un movimiento propio y otro que depende del coche. Podemos pensar que es "hija" del coche que es el "padre", Si el padre se mueve, el objeto hijo se desplaza de igual manera. Esto afecta tanto a las rotaciones como a las traslaciones.
Decimos que un objeto tiene por "Parent" a otro cuando depende jerárquicamente de él.
 |  |
| La cámara tiene como "parent" al cubo, desplazándose solidariamente | |
 |  |
| La rotación del "parent" afecta al objeto hijo | |
El movimiento del "hijo" sin embargo no produce ningún efecto en el del "parent".
- Para establecer la relación jerárquica entre dos objetos seleccionaremos primero el hijo, a continuación el "parent" y pulsaremos la combinación de teclas "Ctr + P" (de Parent).
- Para romper la relación en lugar de la tecla "Ctrl" usaremos "Alt", es decir "Alt + P"