Después de crear ventanas con diferentes vistas, podemos guardar el espacio de trabajo que hemos configurado para un uso posterior.Vamos a repasar parte de lo visto anteriormente para configurar un espacio de trabajo
Hemos visto en el interface de ventanas que para dividir el espacio de visualización, podemos situar el cursor en la parte superior de la ventana y presionar el botón derecho del ratón. Un menú pop-up nos ofrece la posibilidad de realizar esta operación.
A continuación en el menú "View" podemos seleccionar la vista que queremos tener en la ventana.
Después de configurar nuestro sistema de ventanas, podemos guardar esta nueva distribución para otras ocasiones. En la parte superior nos encontramos el menú principal de blender. Nuestro ejercício consiste en "crear y guardar" una nueva configuración-
En el menú desplegable, pulsando en las flechas de "SR" seleccionaremos "ADD NEW", que nos desplegará un nuevo cuadro de diálogo.
Después de generar las ventanas podemos asociar diferentes tareas a las mismas. Para ello, seleccionaremos la función correspondiente cambiando el icono que se ve en el ángulo inferior izquierdo de cada ventana:
Las ventanas generadas son vistas 3D o "3D View", si seleccionamos con el ratón en el icono se nos muestran las actividades que Blender nos ofrece y que se trataran posteriormente.
Os dejo un ejemplo en vídeo de la secuencia completa. Es importante configurar las ventanas para que se adapten a cada tarea específica, simplificando nuestro trabajo.
- Imagen de síntesis
- Animación 3D y Software para animación de personajes: Blender
- Animación 3D, introducción al interface
- Animación 3D, interface de ventanas
- Animación 3D, Crear Ventanas y Asignar Vistas

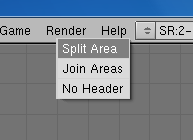







No hay comentarios:
Publicar un comentario